MKV to MP4 with VLC: A Step-by-Step Guide
Introduction
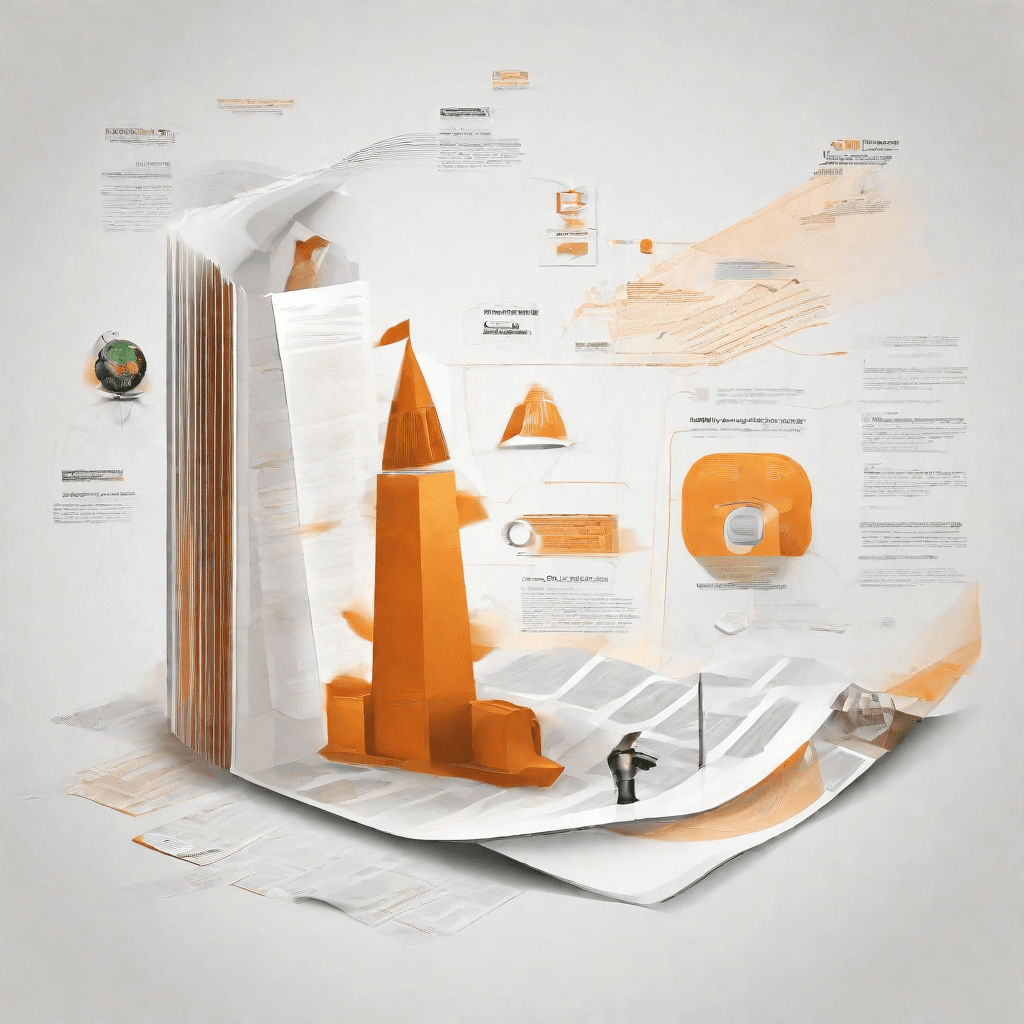
In the digital age, the evolution of video formats has been both rapid and revolutionary, charting a course from the rudimentary files of early internet days to the sophisticated streams that today effortlessly populate our screens. This dynamic shift not only reflects advancements in technology but also underscores a broader narrative about consumer behavior, market demands, and the evergreen quest for compatibility and quality. As we stand on the threshold of the latest chapter in this ongoing saga, it becomes essential to delve into the heart of the matter: understanding the significance of video formats in our interconnected world.
Video formats serve as the lifeblood of digital content, encoding information in a manner that balances file size, quality, and compatibility. The journey from production to playback is a complex interplay of these factors, each vying for priority depending on the context. Whether it's streaming a high-definition movie, sharing a video clip on social media, or archiving professional footage, the choice of format can fundamentally alter the user experience and the reach of content.
-
Quality vs. Size: At the heart of the video format debate is the trade-off between quality and file size. High-definition videos offer a superior visual experience but can be bulky and slow to stream or download, especially in areas with limited bandwidth. Conversely, compressed formats provide faster loading times and lower storage requirements at the expense of visual fidelity.
-
Compatibility: The digital ecosystem is a mosaic of devices, operating systems, and applications, each with its idiosyncrasies. A video format that plays seamlessly on one platform might be incompatible with another, creating barriers to content sharing and consumption. This fragmentation compels content creators and distributors to carefully consider their target audience and the platforms they use.
-
Future-Proofing: As technology advances, so does the capacity to support higher video resolutions and more efficient compression algorithms. Investing in contemporary formats can ensure content remains accessible and high-quality in the long term, but it also requires vigilance to adapt as new standards emerge.
-
Content Accessibility: Beyond technical considerations, video formats play a crucial role in making content accessible to a broader audience. Subtitles, for example, can be embedded in certain formats, enhancing the viewing experience for non-native speakers or individuals with hearing impairments.
As we venture further into the exploration of video formats, it's crucial to bear in mind the balance of power between innovation and standardization, quality and accessibility, and the present versus the future. The importance of video formats extends beyond mere technical specifications; it is a reflection of our collective desire for stories that move us, information that enlightens us, and connections that bring us closer, regardless of the medium through which they are delivered. In the subsequent section, "The Importance of Video Formats," we will dive deeper into how these formats shape our engagement with digital content and why understanding them is more critical now than ever before.
The Importance of Video Formats
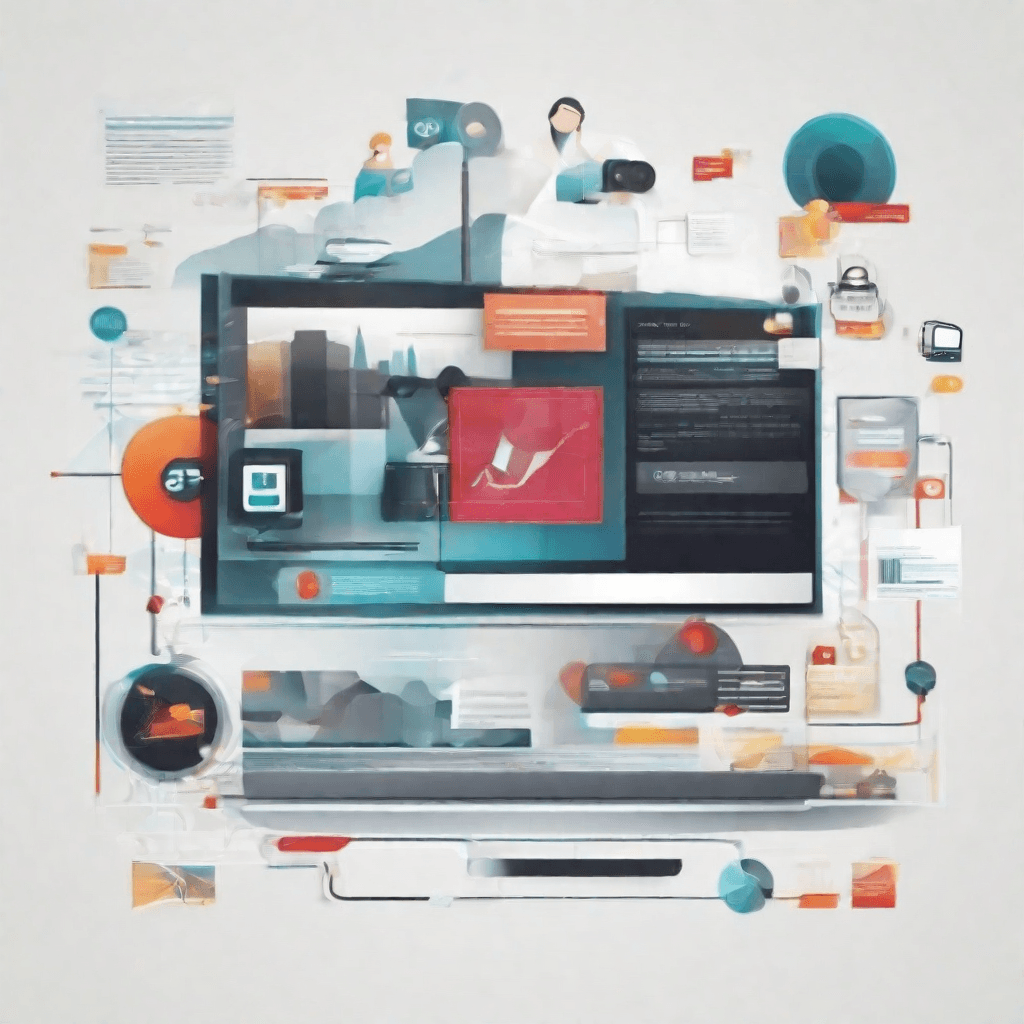
In the digital age, video has emerged as one of the most compelling mediums for content delivery. Its ability to engage, inform, and entertain is unparalleled, reaching audiences across the globe with the click of a button. However, beneath the surface of what seems like a straightforward video playback lies a complex world of video formats, each with its unique specifications, strengths, and limitations. Understanding the significance of these video formats is crucial for producers and consumers alike, as it affects everything from accessibility and quality to storage and compatibility.
-
Compatibility Across Devices and Platforms: Not all video formats are created equal when it comes to compatibility. Formats like MP4 are near-universal, supported by a wide range of devices and platforms. This ubiquity makes MP4 a preferred choice for content creators aiming for the broadest possible reach. In contrast, formats such as MKV offer more advanced features and higher quality but suffer from limited support, especially on standard-issue consumer devices. This disparity underscores the importance of selecting the right format based on the intended audience and distribution channels.
-
Quality and Compression: Video formats also differ in how they handle compression and quality. Some formats, like AVI, are less compressed, which generally results in higher quality but also bigger file sizes. On the other hand, formats such as HEVC (High Efficiency Video Coding) provide superior compression, reducing file sizes significantly without a noticeable loss in quality. For creators and distributors, this means balancing the need for high-quality content with practical considerations around file size and bandwidth, especially in an era where mobile consumption is booming.
-
Editing and Production: The choice of video format also affects the editing and production process. Formats that are less compressed are typically easier to edit because they retain more information and suffer from fewer compression artifacts. However, working with these formats requires more storage and processing power. Conversely, highly compressed formats might be challenging to edit without first converting them into a more suitable format, adding a step in the production process. This consideration is particularly relevant for professionals in the film and video industry, where efficiency and quality are paramount.
-
Subtitles, Metadata, and More: Beyond the video and audio themselves, different formats support varying levels of additional data like subtitles, chapter markers, and metadata. For example, the MKV format is known for its ability to handle multiple audio tracks and subtitle streams within the same file, making it a favorite among enthusiasts and professionals who need this extra functionality. For content creators, understanding these capabilities is essential for delivering a rich viewing experience that caters to diverse audiences.
In essence, the choice of video format has far-reaching implications beyond mere file extension names. It touches on aspects of production quality, audience reach, and even the very capability of delivering content in an accessible, efficient manner. As we continue to navigate through the vast seas of digital content, the understanding and strategic use of video formats remain a critical skill set for anyone looking to make a mark in the digital content space. This is not just about the technicalities of video production; it's about understanding the landscape of digital media consumption and ensuring that content not only reaches its target audience but does so in the most effective and impactful way possible.
VLC: Beyond a Media Player
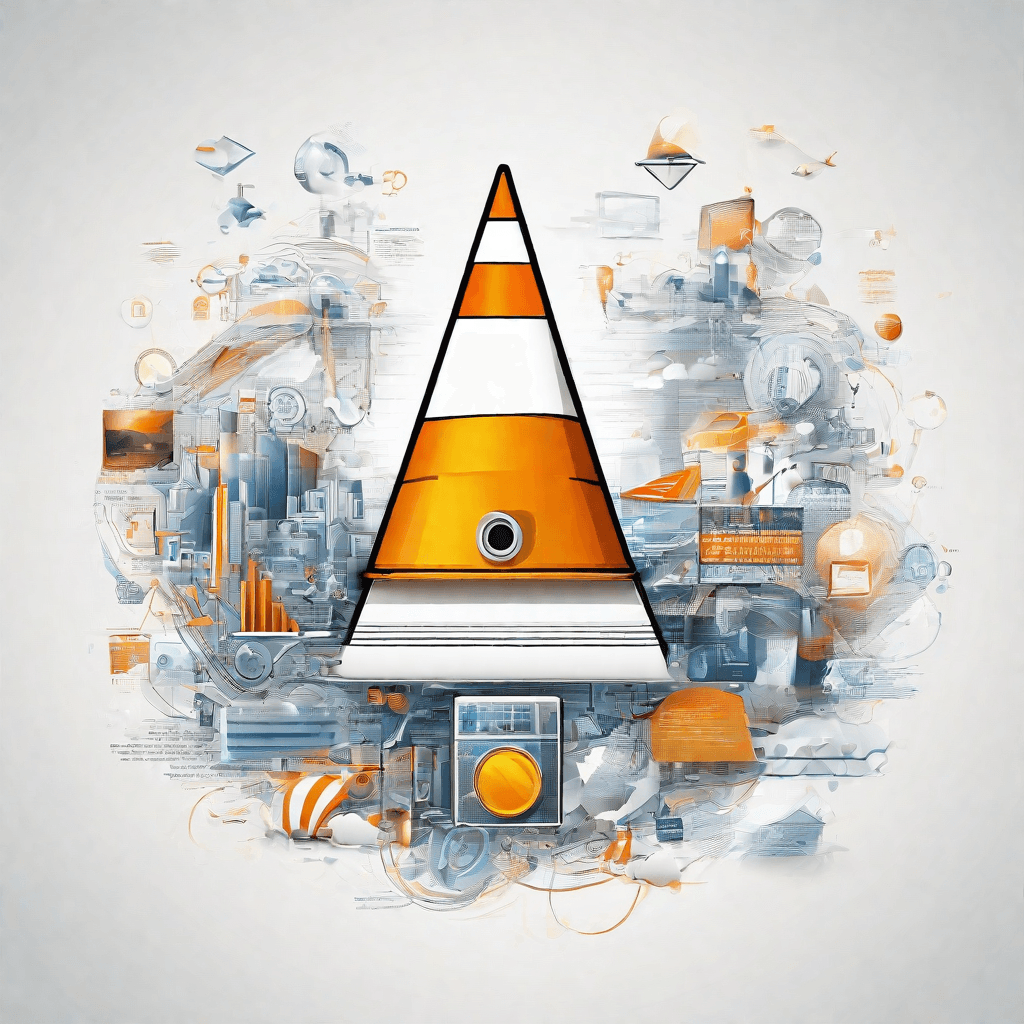
VLC Media Player, often perceived merely as a tool for playing a wide array of media formats, holds a far more substantial role in the digital ecosystem than most give it credit for. This open-source software, developed by the VideoLAN project, transcends the traditional boundaries of a media player. Its capabilities extend into realms that include video conversion, streaming, and even basic editing. This section delves into the multifaceted nature of VLC, illustrating its value beyond just playing videos.
-
Universal Media Playback: At its core, VLC is celebrated for its compatibility with a myriad of media formats. From legacy formats to the latest codecs, VLC eliminates the need for multiple players or codec packs. This universal playback capability is a testament to VLC's underlying philosophy: to democratize media access, ensuring that no content is beyond reach due to format restrictions.
-
Video Conversion Capabilities: Perhaps one of VLC's most underappreciated features is its ability to convert media files from one format to another. This functionality addresses a fundamental challenge in the digital world: format incompatibility. Users often encounter scenarios where a specific video format is not supported by a device or platform. VLC effortlessly bridges this gap, allowing for conversion to more universally accepted formats like MP4, thus ensuring wider accessibility and compatibility.
-
Stream Content Over Networks: VLC goes beyond local playback and conversion. It possesses the capability to stream content over networks, including the internet. This feature caters to a growing demand for content consumption beyond the confines of individual devices. By transforming a regular computer into a makeshift streaming server, VLC empowers users to share media across devices within a network, underscoring its role in fostering a more connected digital media environment.
-
Basic Video Editing Tools: While not its primary function, VLC offers a suite of basic video editing tools. Users can perform simple tasks such as cropping, rotating, and even adjusting the audio synchronization of their videos. This feature, albeit rudimentary, accentuates VLC's versatility, offering a one-stop solution for minor edits without the need for specialized software.
-
Cross-platform Availability: A crucial aspect of VLC's widespread adoption is its cross-platform availability. Whether on Windows, MacOS, Linux, or mobile operating systems like iOS and Android, VLC provides a consistent experience. This ubiquity ensures that users have access to a reliable media player, regardless of their device ecosystem.
The multifaceted capabilities of VLC Media Player underscore its importance in the digital landscape. It is not merely a tool for playing videos; it is a versatile software suite that addresses several key challenges faced by users in managing and consuming digital media. By offering solutions for playback, conversion, streaming, and editing—all within a single platform—VLC exemplifies the ideal of open-source software: delivering robust functionality, accessibility, and flexibility to its user base, thereby reinforcing its position as more than just a media player.
Why Convert MKV to MP4?
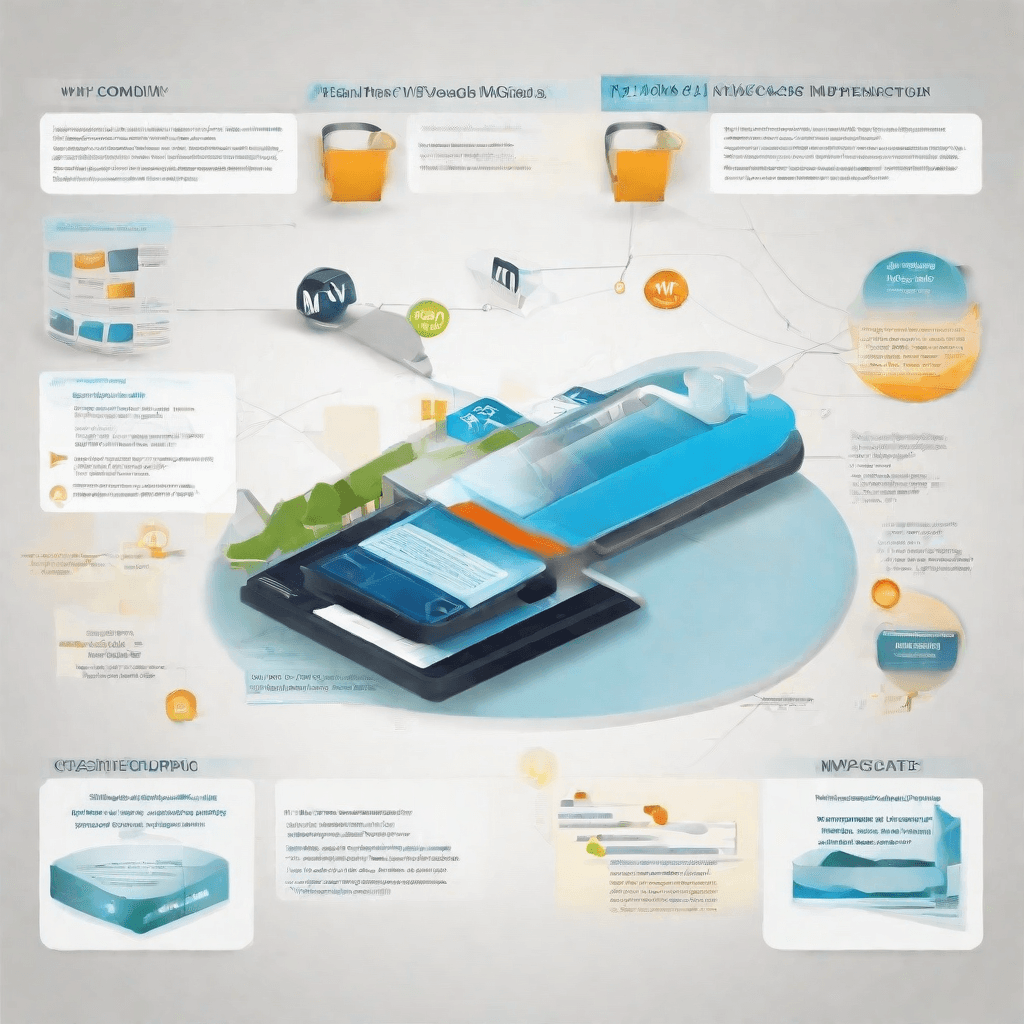
In today's digital age, video content is ubiquitous, streaming from every corner of the internet directly to our screens. Central to this deluge of digital content is the container format, an often overlooked but critical component of digital video's functionality and accessibility. Among these, MKV (Matroska Video) and MP4 (MPEG-4 Part 14) are two of the most common, yet they serve different purposes and, consequently, cater to different needs. Converting from MKV to MP4, then, is not just a matter of file extension but a strategic decision that impacts usability, compatibility, and distribution of video content.
-
Compatibility: MP4 is renowned for its near-universal compatibility with media players, operating systems, and devices. From smartphones and tablets to PCs and smart TVs, MP4 files are almost universally supported without the need for additional codecs or software. This is not always the case with MKV files, which, despite offering higher quality and more features, can encounter compatibility issues that hinder playback on some devices.
-
File Size and Compression: MP4 files are typically smaller than MKV files when encoding the same video content, primarily due to the efficiency of the MPEG-4 codec. This makes MP4 an ideal format for sharing videos on the internet, where bandwidth and storage can be limiting factors. For content creators and distributors, the balance between quality and file size is a constant negotiation, and MP4 often offers the most practical solution.
-
Versatility and Editing: MP4’s widespread acceptance extends to video editing software, where it is often the preferred format due to its balance of quality and compatibility. Content creators looking to edit, repurpose, or otherwise manipulate video files will find MP4 files far more manageable and compatible with a broad range of editing tools compared to the often more cumbersome MKV files.
-
Streaming Friendly: In the context of online video streaming, the MP4 format's compatibility with adaptive streaming protocols like HLS (HTTP Live Streaming) and MPEG-DASH advantages content providers aiming for a seamless viewing experience across various devices and network conditions. This adaptability is crucial for platforms that serve a global audience with diverse internet speeds and device capabilities.
Given these considerations, the decision to convert MKV files to MP4 can be seen as a strategic move to optimize video content for a broader audience. This process, while seemingly a simple format change, reflects a deeper understanding of the digital ecosystem and the myriad factors that influence content consumption in the modern era. The next step, then, is to execute this conversion efficiently, ensuring that the resulting MP4 files maintain as much of the original quality as possible while gaining the benefits of increased accessibility and compatibility. The following section will guide you through converting MKV to MP4 using VLC, a versatile and powerful tool for managing your video content.
Step-by-Step Guide to Converting MKV to MP4 with VLC
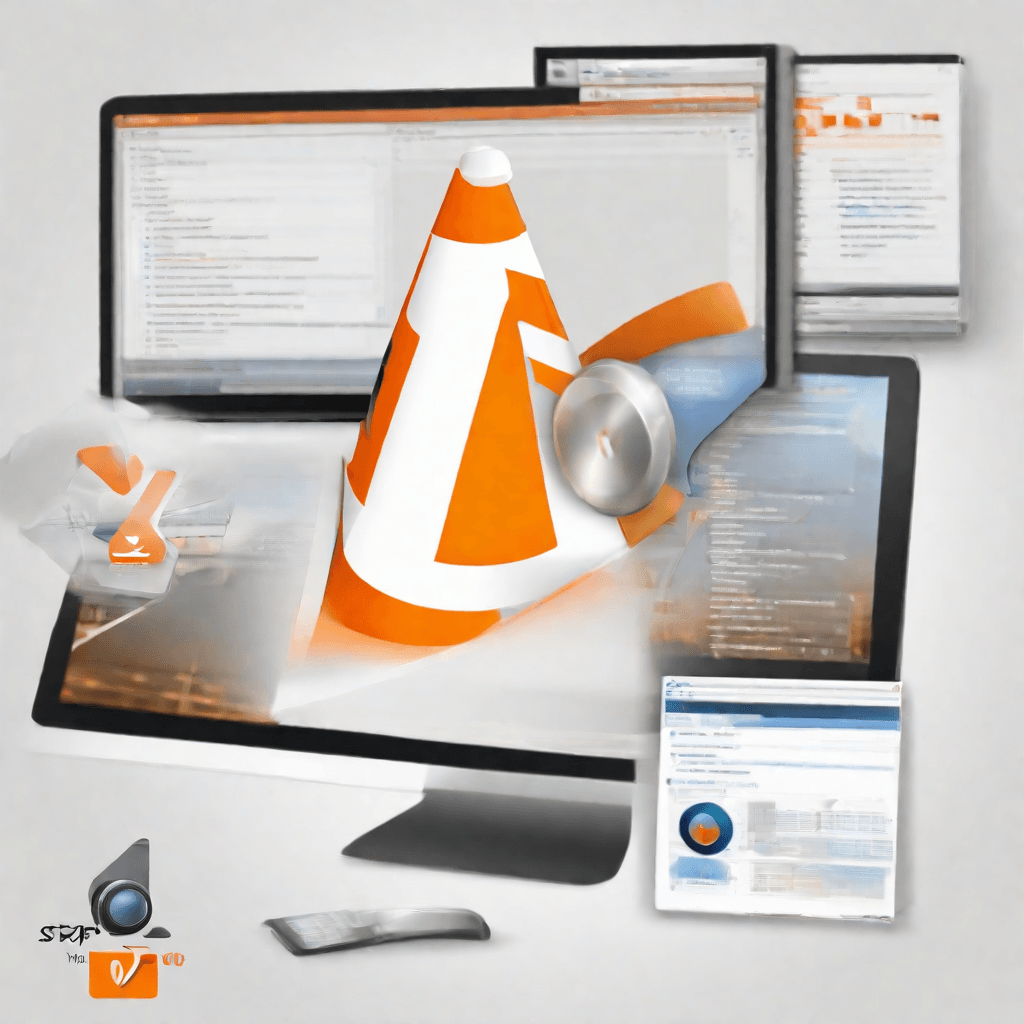
In the digital era, multimedia content transcends mere entertainment, becoming a powerful medium for storytelling, education, and information dissemination. The format of such content, therefore, plays a pivotal role in its accessibility and distribution. This brings us to the utility of format conversion, specifically converting MKV files to MP4 using VLC Media Player, a staple in the open-source software domain.
VLC, developed by the VideoLAN project, stands as a prime example of the success and versatility of open-source software. It's not just a media player; it's a toolkit capable of handling a plethora of media formats, transcoding among them, and even streaming media over networks. Herein, we'll explore how to leverage VLC's capabilities to convert MKV files to MP4 format, a process that underpins the broader thematic of digital transformation and open-source software's role in making technology accessible.
Step-by-Step Conversion Guide:
-
Open VLC Media Player: Initiate this process by launching VLC. Its interface, marked by simplicity and functionality, is the gateway to a multitude of features beyond mere video playback.
-
Access Conversion Feature: Navigate to the
Mediamenu and selectConvert / Save. This opens a dialog that serves as the starting point for conversion tasks, showcasing VLC's multifaceted nature. -
Add MKV File: Click on
Addand browse your system to select the MKV file you wish to convert. MKV, with its ability to encapsulate a wide range of multimedia content in a single file, poses unique challenges and opportunities for conversion. -
Choose Convert Option: After adding your file, press
Convert / Saveat the bottom. It signals VLC to transition from a playback to a conversion modality, illustrating the seamless integration of diverse functionalities within open-source software. -
Select MP4 Format: In the
Profiledropdown, select an MP4 format. MP4’s ubiquity and compatibility with a vast array of devices and platforms make it a highly desirable format for content distribution. -
Configure Convert Settings: Click on the wrench icon next to the profile selection to tweak the conversion settings. This step underscores the importance of customization in technology, allowing users to tailor processes to their specific needs.
-
Choose Destination and Start Conversion: Specify the destination file and name for the converted video. Then, click
Startto initiate the conversion. This action represents the culmination of the process, leveraging VLC's capabilities to bridge the gap between different digital media formats.
Insights and Analysis:
The transformation from MKV to MP4 using VLC illuminates several critical aspects of digital content consumption and production. Firstly, it underscores the importance of format compatibility in ensuring the broadest possible access to digital content. Secondly, it highlights the value of open-source software in democratizing technology, making powerful tools available to everyone, from individual users to large organizations.
Moreover, this process exemplifies the transformative potential of software in navigating the complexities of digital formats. It's a testament to the foresight of the open-source community in creating versatile, accessible tools that not only fulfill immediate functional needs but also empower users to take control of their digital media experience.
In the broader spectrum of digital media evolution, VLC's ability to convert MKV to MP4 is a microcosm of the open-source movement's impact on technology accessibility and innovation. It challenges traditional paradigms of software development and distribution, offering a glimpse into a future where technology is more inclusive, versatile, and user-centric.
The Business of Open Source Software
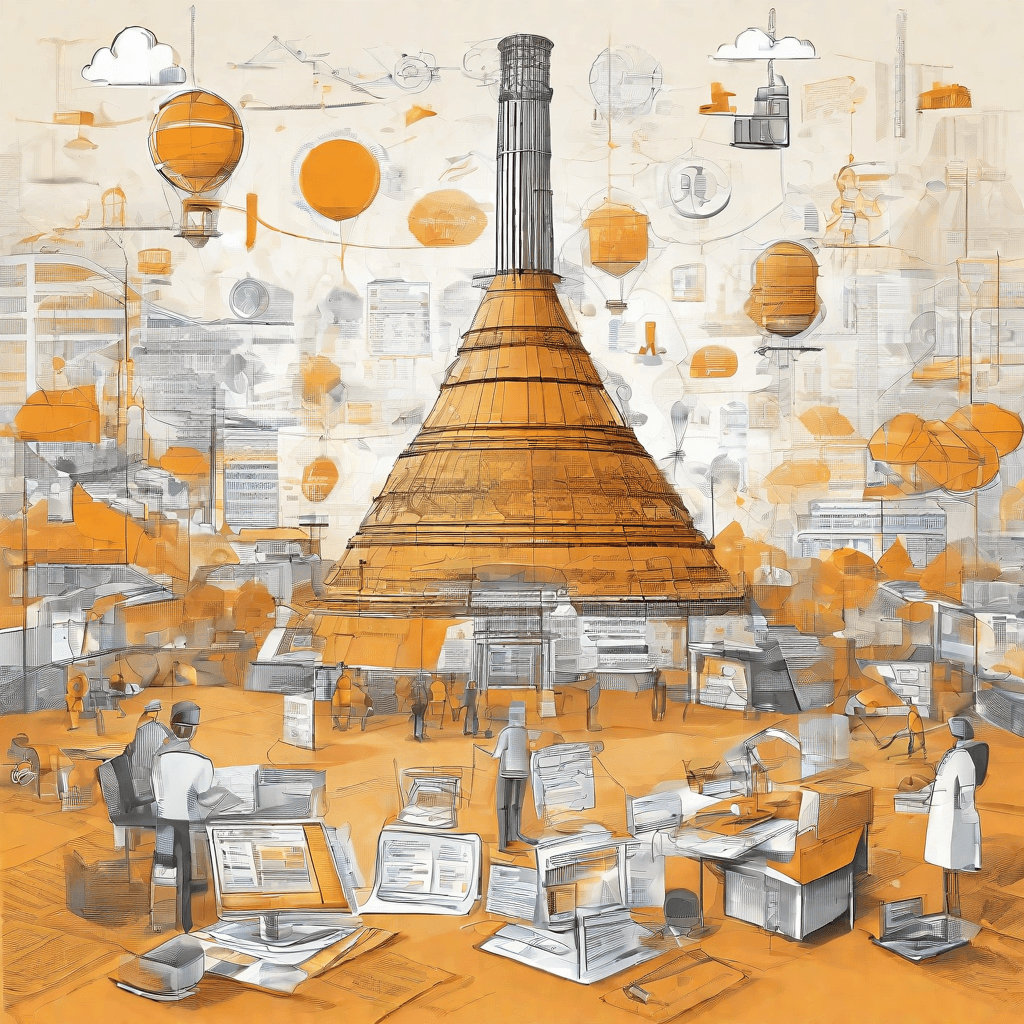
In the realm of software development, the concept of open-source software (OSS) has always been both a beacon of idealism and a subject of intense business scrutiny. At its core, OSS is more than just about making the source code accessible; it's about fostering an ecosystem where innovation and collaboration thrive without the traditional barriers imposed by proprietary models. Yet, as we dive deeper, it becomes evident that the open-source model presents unique challenges and opportunities from a business perspective.
Monetization Strategies in Open Source
Unlike proprietary software, where revenue models are straightforward—either through the sale of licenses, subscriptions, or services—open-source projects need to navigate a more complex landscape to achieve financial sustainability. Here are the most common monetization strategies:
- Support and Services: Many open-source projects offer paid support, consulting, and training services as their primary revenue stream. This not only provides users with expert assistance but also ensures that the project can continue to grow and evolve.
- Dual Licensing: Under this model, an OSS project is offered under two different licenses: one open-source and one commercial. This approach allows businesses to use the open-source version for free while charging for the commercial license, which often includes additional features or services.
- SaaS/PaaS: Transforming an open-source software into a cloud-based service (Software-as-a-Service or Platform-as-a-Service) opens up revenue streams through subscription models. This not only leverages the scalability of cloud computing but also addresses the demand for more accessible and maintenance-free software solutions.
Challenges Faced by Open Source Projects
Navigating the open-source business model is fraught with challenges:
- Sustainability: Without a clear monetization strategy, many OSS projects struggle to sustain themselves in the long term. The reliance on community contributions and donations can be unpredictable and often insufficient to cover operational costs.
- Competition with Proprietary Software: Open-source projects often compete with well-funded proprietary solutions that have the advantage of large marketing budgets and established sales channels. This competition can be particularly fierce in niche markets.
- Talent Retention: Keeping talented developers engaged in open-source projects can be challenging, especially when commercial entities can offer more attractive compensation packages. This can lead to a brain drain that stifers innovation.
Opportunities Ahead
Despite these challenges, the future of open source looks promising, thanks to several emerging opportunities:
- Increased Adoption by Enterprises: More companies are incorporating open-source software into their core operations, driven by the desire for flexibility, reduced costs, and the avoidance of vendor lock-in. This broadens the potential customer base for OSS-based services and support.
- Growing Community Engagement: The ethos of collaboration and knowledge sharing continues to attract developers to the open-source model. With a larger pool of contributors, projects can evolve more rapidly and incorporate a wider range of perspectives and skills.
- Rise of Open Source Foundations: The establishment of foundations and consortia dedicated to supporting open-source projects provides a stable infrastructure for funding, governance, and legal assistance. This helps mitigate some of the sustainability and competition challenges faced by individual projects.
The business of open source software is a complex, multifaceted endeavor that blends idealism with pragmatism. While navigating its challenges requires creativity and resilience, the opportunities it presents for innovation, collaboration, and disruption are unparalleled. As we continue to witness the evolution of software development paradigms, the influence of open source on the technological landscape and its contribution to the digital economy remain significant.
Conclusion
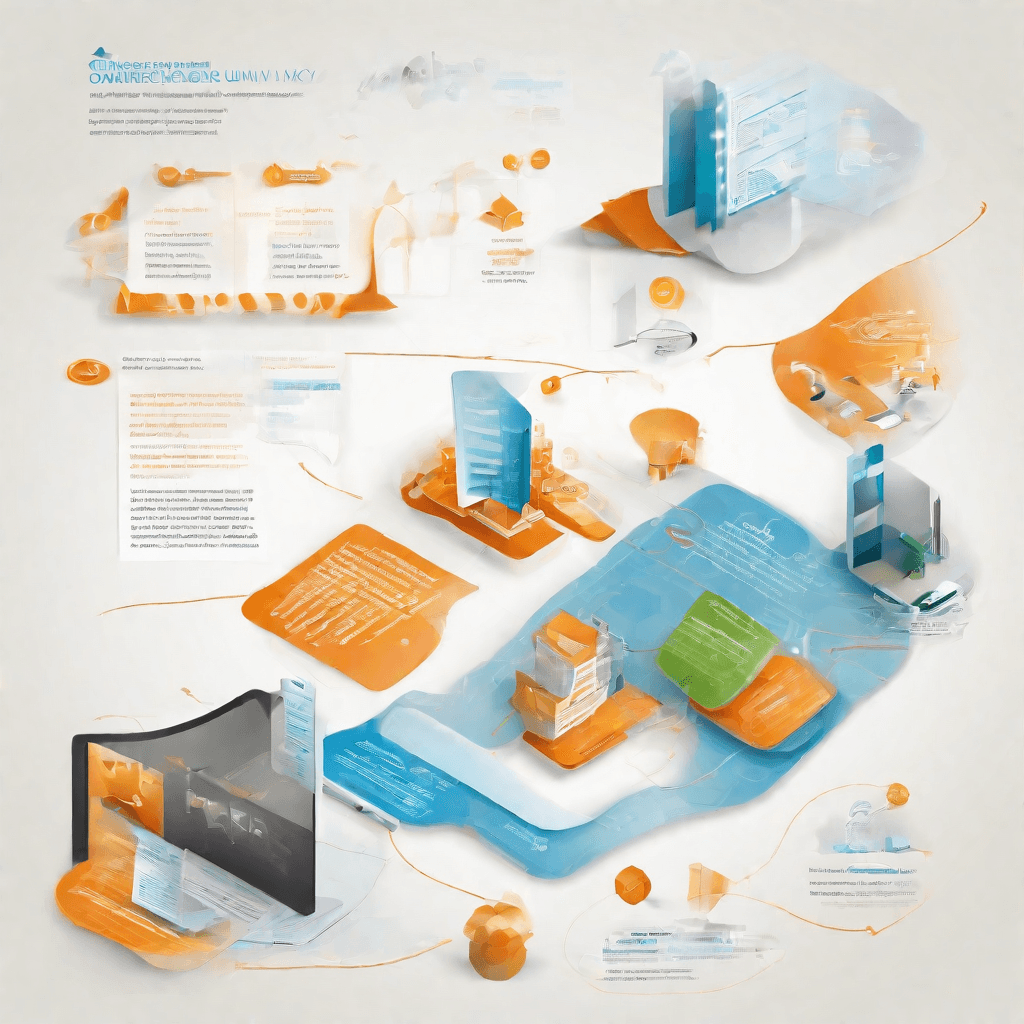
The landscape of technology is ever-evolving, and amidst this continuous change, the significance of open source software (OSS) has become undeniably prominent. As we conclude this series, it's crucial to synthesize our exploration into key insights that not only highlight the current state of open source software but also project its trajectory in the technological cosmos. The business of open source software, as dissected in the previous sections, offers a plethora of learnings and a roadmap for navigating the future.
-
Sustainability and Innovation: The open source model has unequivocally demonstrated its ability to foster innovation at an unprecedented scale. However, the businesses built around OSS face the enduring challenge of ensuring sustainability. The dual need to keep the community engaged and generate revenue necessitates creative business models. Companies like Red Hat and GitLab have shown that it's possible to thrive by offering premium support, consulting, and hosted services on top of open source projects. The journey ahead for OSS businesses will likely involve a continuous iteration of such models, ensuring that the community and commercial interests align.
-
The Importance of Community: At the heart of every successful open source project is a vibrant, engaged community. The business strategies for OSS must prioritize community health and growth. This means not just offering support and documentation but also actively contributing to the ecosystem. Projects that foster a strong sense of belonging and purpose among contributors will outperform those that don't. The future of open source business may well hinge on the ability to cultivate these communities, turning users and contributors into advocates and evangelists.
-
Navigating Licensing and IP Challenges: As OSS becomes more integral to commercial products and services, intellectual property (IP) and licensing issues become increasingly complex. Businesses leveraging open source projects must navigate these waters carefully, ensuring compliance with licenses while protecting their own intellectual property. The rise of alternative licenses designed to protect community contributions while enabling commercial use is an interesting development in this space. This balancing act between openness and ownership is a nuanced challenge that will continue to evolve.
-
Open Source in the Cloud Era: The shift towards cloud computing has significant implications for open source software. Cloud providers have the scale and resources to offer managed services based on open source projects, often without contributing back to the community. This raises concerns about the sustainability of OSS projects if cloud providers capture much of the value. Yet, it also opens opportunities for OSS businesses to partner with or operate within cloud platforms, leveraging their scale to reach more users.
-
The Edge of Innovation: Open source software is at the forefront of emerging technologies like artificial intelligence, blockchain, and the Internet of Things (IoT). As these technologies mature, open source projects will play a crucial role in shaping their development and adoption. The businesses that can effectively harness OSS within these domains, contributing to the ecosystem while building commercial products, will likely be the leaders of the next technological wave.
In conclusion, the business of open source software is a complex, dynamic field that encapsulates the challenges and opportunities of the digital age. The future promises to be as challenging as it is exciting, with open source at the fulcrum of innovation. As businesses, contributors, and communities navigate this landscape, the principles of openness, collaboration, and community will remain their guiding stars. The journey ahead is not just about software; it's about shaping a future where technology is more accessible, equitable, and impactful for all.