The Ultimate Guide to Converting MKV to MP4
Introduction
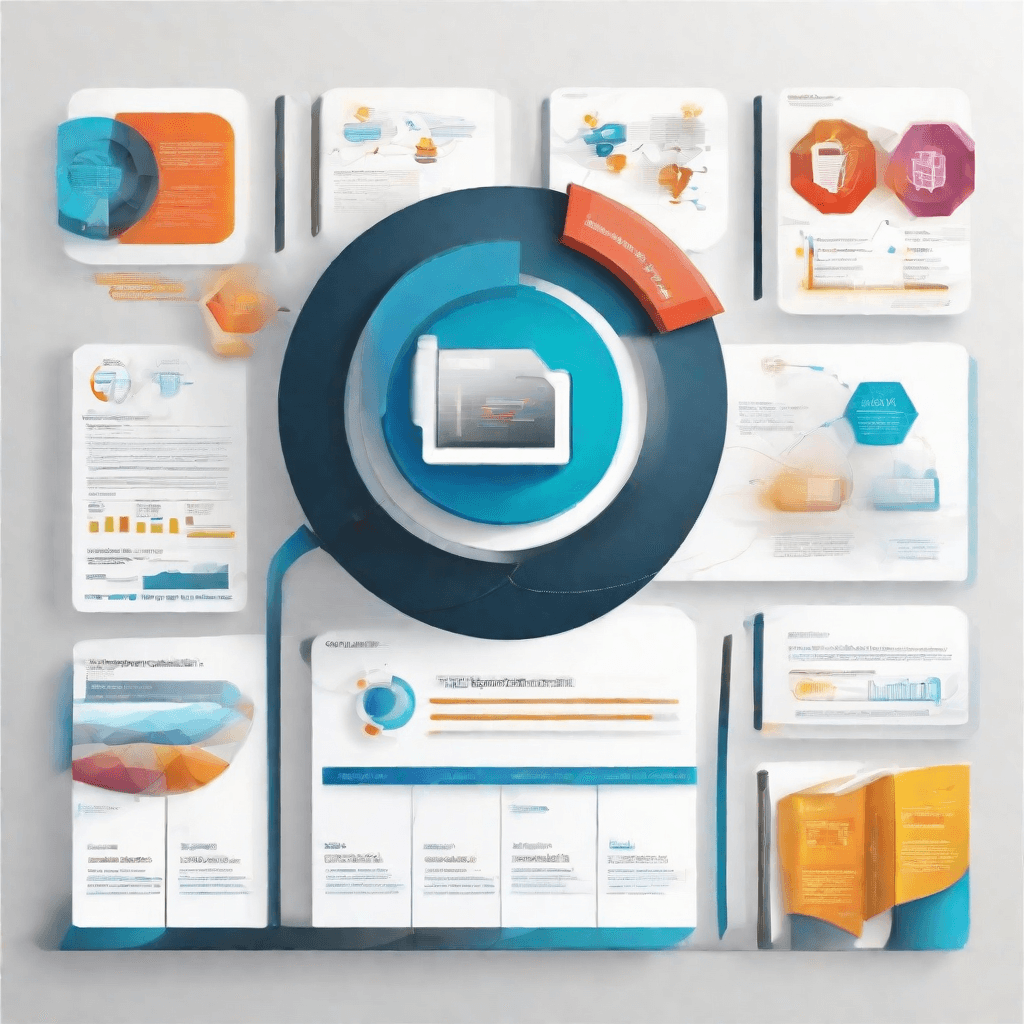
In the ever-evolving digital landscape, the formats in which we consume media play a pivotal yet often underappreciated role in our daily lives. The tug-of-war between convenience and quality seemingly finds its battleground in the realm of video files, where MKV (Matroska Video) and MP4 (MPEG-4 Part 14) formats stand out as titans. These formats, while serving the same purpose of storing video content, encapsulate a myriad of differences, intricacies, and uses that go beyond mere file extensions. This section aims to dissect these differences, shedding light on the significance of each format and setting the stage for understanding the technical and practical rationale behind converting MKV files into MP4.
-
Historical Context: The journey of digital video formats is a testament to the rapid advancement of technology and its implications on media consumption. The advent of MP4, developed by the Moving Picture Experts Group, marked a significant milestone in the late '90s, aiming to standardize video and audio compression. MKV, on the other hand, emerged as a more flexible container format, capable of holding an unlimited number of video, audio, and subtitle tracks in a single file. Understanding these historical nuances is key to appreciating the relevance of each format in today's digital ecosystem.
-
Technical Specifications: At the heart of the MKV vs. MP4 debate lies a complex web of technical specifications. MP4 is lauded for its wide compatibility across devices and platforms, making it a go-to choice for streaming and playback on mobile devices. Conversely, MKV is celebrated for its higher quality and versatility, supporting numerous video and audio codecs, making it a preferred format for archiving and storing high-definition content. This dichotomy highlights the trade-offs between compatibility and quality that users and creators must navigate.
-
User Preferences and Needs: The choice between MKV and MP4 is not merely a technical decision but also a reflection of user preferences, needs, and habits. For the everyday user, the ease of playback on a wide range of devices makes MP4 an attractive option. However, for enthusiasts and professionals who prioritize quality and flexibility, MKV emerges as the preferred format. This diversity in user preferences underscores the importance of understanding the strengths and limitations of each format to make informed decisions.
-
Future Trends and Evolution: The landscape of video formats is not static but rather a fertile ground for innovation and evolution. Emerging technologies, shifting consumer habits, and industry standards play a critical role in shaping the future trajectory of MKV and MP4 formats. As we stand on the cusp of new advancements in video compression and streaming technology, the relevance and utility of these formats are poised for further transformation.
By delving into the complexities of MKV and MP4 formats, this introduction sets the groundwork for a deeper exploration of the rationale behind converting between these formats. As we navigate through the intricacies of video codecs, container formats, and user considerations, a comprehensive understanding of the digital video landscape emerges, highlighting the nuanced choices that consumers and creators face in the digital age.
Understanding MKV and MP4 Formats
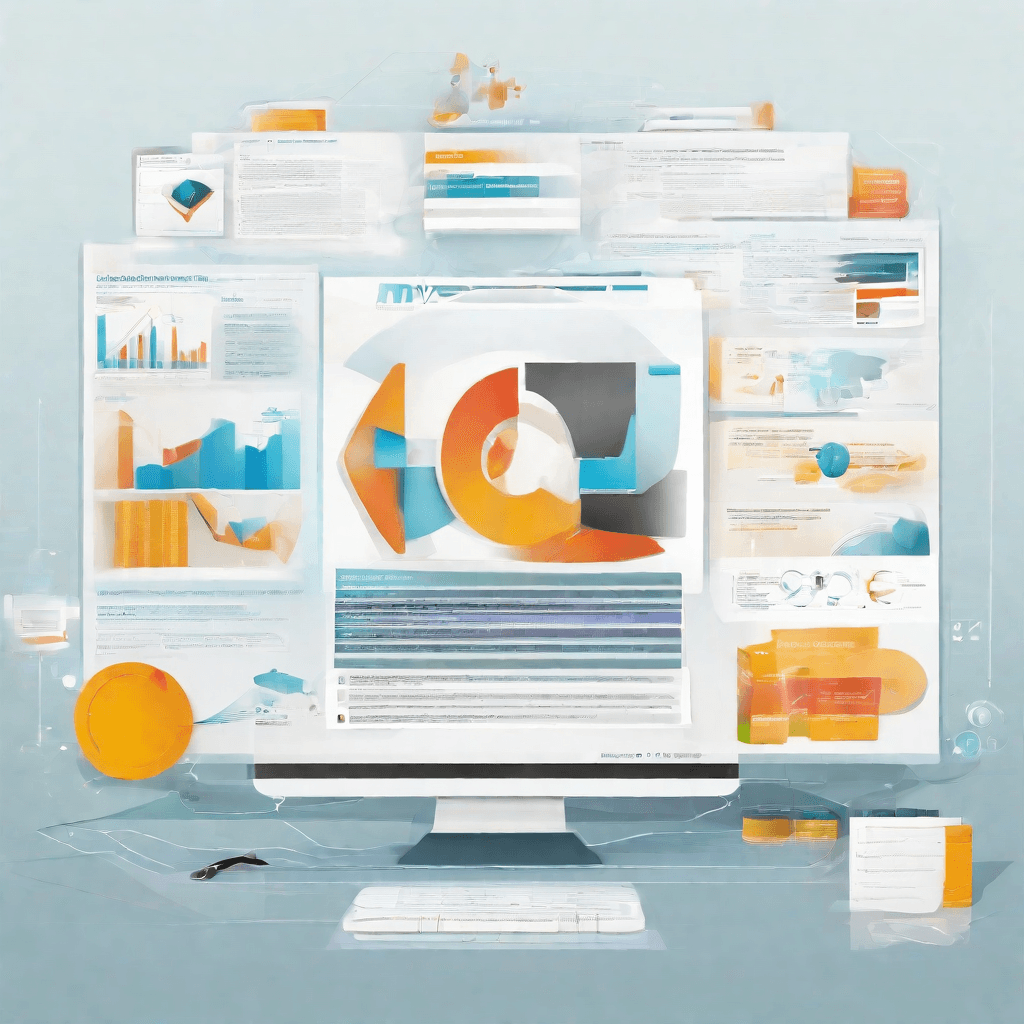
In the evolving landscape of digital media, MKV and MP4 stand out as two of the most prevalent container formats. These formats are integral to how digital video content is stored, distributed, and consumed. However, despite their common purpose, MKV and MP4 cater to different needs and preferences. Understanding the distinct characteristics of each format provides a foundation for comprehending why one might convert files from MKV to MP4.
-
Nature of Container Formats: Both MKV (Matroska Video) and MP4 (MPEG-4 Part 14) are container formats. This means they encapsulate various types of data including video, audio, subtitles, and metadata (like chapter information) into a single file. The notion of a container is crucial, as it decouples the video and audio data from the codec used to encode them, allowing for a mix-and-match approach that can accommodate evolving technologies.
-
MKV - The Open Source Champion: MKV is an open-source project that offers considerable flexibility and robustness. It supports a wide range of video and audio codecs, making it the format of choice for enthusiasts who prioritize quality and versatility. MKV files can contain high-definition video content, multiple audio tracks, and subtitles, all within a single file. This richness makes the format incredibly popular for storing and distributing high-quality video, including films and TV shows.
-
MP4 - The Compatible Workhorse: On the other hand, MP4 is defined by the International Organization for Standardization (ISO) and has achieved widespread adoption across various platforms and devices. This ubiquity owes much to its compatibility; MP4 files play seamlessly on virtually any device—smartphones, tablets, computers, and even gaming consoles. Moreover, MP4 supports streaming over the internet, an attribute that has cemented its status as the format of choice for digital video distribution platforms.
-
Technical Considerations: From a technical standpoint, MP4's compatibility stems from its use of specific codecs that are universally supported, such as H.264 for video and AAC for audio. These codecs balance quality and compression, ensuring files are of a manageable size without significantly compromising video quality. MKV, while flexible, can use codecs that are not universally supported, potentially complicating playback on certain devices.
-
Use Cases and Preferences: The decision to use MKV or MP4 often boils down to the specific needs of the user. MKV's support for multiple audio tracks and subtitles within the same file caters to enthusiasts who desire a richer media experience, including the ability to include director's commentary or multiple language options. MP4's broad compatibility and streamlined nature make it suitable for general consumers looking for hassle-free playback across all their devices, as well as content creators and distributors prioritizing accessibility and ease of use.
In summary, while both MKV and MP4 serve the fundamental purpose of video playback, their differences reflect diverging priorities in the digital media landscape. MKV's orientation towards quality and flexibility contrasts with MP4's focus on compatibility and accessibility, highlighting the diverse needs of video content creators and consumers. Understanding these nuances is key to making informed decisions about digital media format choices, especially when contemplating the conversion from MKV to MP4, a subject that encompasses both technical constraints and user experiences.
Why Convert MKV to MP4?
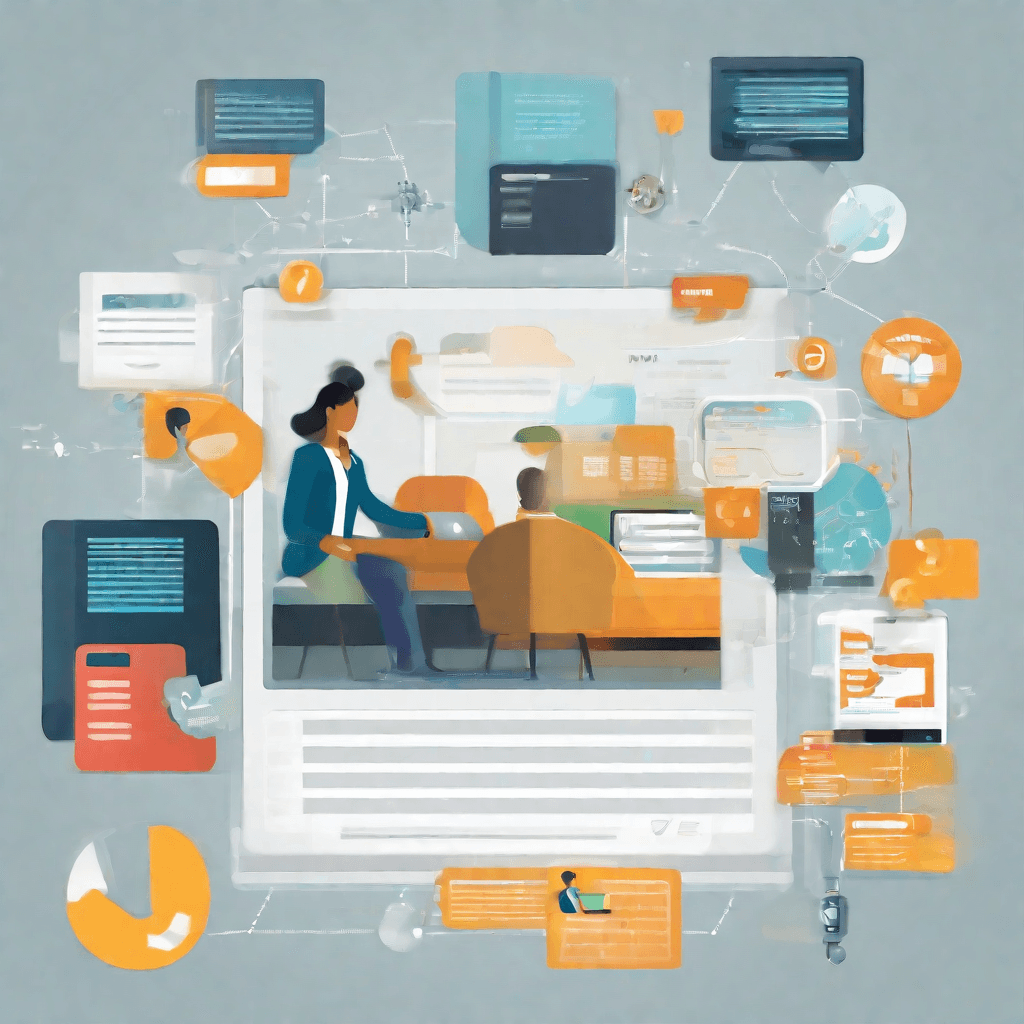
The digital media landscape is characterized by an array of formats, each designed with specific advantages, compatibility, and use cases in mind. Among these, MKV (Matroska Video) and MP4 (MPEG-4 Part 14) stand out for their distinctive features and widespread application. However, despite MKV's robustness and flexibility, there exists a compelling case for conversion to MP4. This pivot centers on several key dimensions that reflect both user experience and broader strategic imperatives in the digital ecosystem.
Compatibility and Accessibility
At the forefront of considerations is the matter of compatibility and accessibility. MP4 enjoys near-universal support across a broad spectrum of devices and platforms, from mobile phones and tablets to smart TVs and gaming consoles. This ubiquity ensures that content in MP4 format can be easily accessed, shared, and played without the need for additional software or conversions.
- Device Compatibility: MP4 files are supported by virtually every media playback device.
- Software Support: Whether editing or simply playing a video, MP4's compatibility with major software offerings streamlines operations.
Efficiency and Streaming
In an era where streaming media dominates, efficiency becomes paramount. MP4's compression capabilities allow for the delivery of high-quality content with relatively lower file sizes. This efficiency is not just about conserving storage space; it's about ensuring smoother streaming experiences, faster load times, and reduced bandwidth usage—critical factors for both content providers and consumers in a data-conscious world.
- Bandwidth Utilization: Optimal for streaming applications, particularly where bandwidth might be limited or costly.
- Storage Considerations: Smaller file sizes free up storage on devices and servers, an important consideration as video resolutions continue to increase.
Market Dynamics and Ecosystem Support
The choice of media format is not merely a technical decision but one deeply influenced by market dynamics and ecosystem support. MP4's dominance in the digital space can be attributed to a confluence of industry support, standardization efforts, and content distribution strategies favoring the format. A rich ecosystem of tools and services has developed around MP4, from editing software and content management systems to digital rights management (DRM) solutions, further embedding it within the industry's fabric.
- Industry Adoption: MP4's widespread use by streaming services and content creators has cemented its place as the de facto standard.
- Tools and Services: The availability of a plethora of tools for creating, editing, and managing MP4 content streamlines production and distribution workflows.
Consideration for Content Creators and Distributors
Content creators and distributors are at the intersection of numerous factors—audience reach, content quality, production workflows, and, critically, the strategic alignment with platforms and distribution channels. Converting MKV to MP4 can be seen as a strategic move to maximize reach, ensure compatibility across viewing platforms, and align with the prevailing norms and expectations of the content distribution landscape.
- Audience Reach: Ensuring content is in MP4 format maximizes potential viewership by aligning with the format supported by most platforms.
- Strategic Alignment: Leveraging MP4 can align content with distribution channels' preferred formats, potentially enhancing visibility and engagement.
Navigating the Trade-offs
Conversion from MKV to MP4 is not without its trade-offs. MKV's support for multiple audio tracks, subtitles, and high-quality video can make it a preferred format for archiving and enthusiasts. However, the strategic benefits of MP4—considering compatibility, efficiency, and market dynamics—present a compelling case for conversion, especially for content aimed at broad distribution and consumption.
In analyzing the imperative to convert MKV to MP4, it's clear that the decision intertwines technical considerations with strategic insights. As we explore the technical and strategic insights into the conversion process in the next section, we'll delve deeper into how these considerations play out in practice, impacting content creators, distributors, and consumers within the digital media landscape.
Technical and Strategic Insights into the Conversion Process
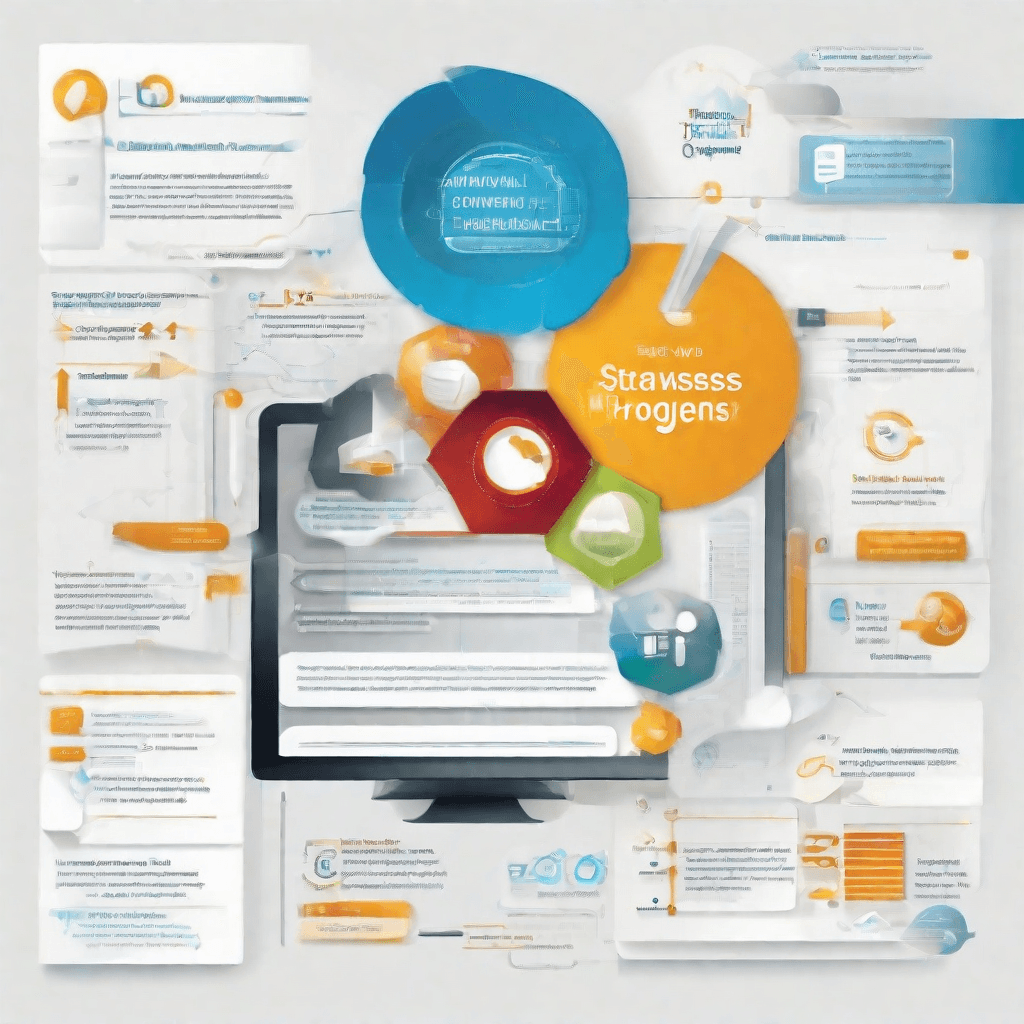
In the vast expanse of digital media formats, MKV and MP4 stand out as two titans, each with its own set of advantages and peculiarities. The conversion from MKV to MP4 is not just a technical maneuver but also a strategic move, addressing needs that span across compatibility, distribution, and user experience. This section delves into the core technicalities and strategic implications of the conversion process, dissecting its importance in a digitally-driven world.
Technical Nuances: The Heart of Conversion
The process of converting MKV (Matroska Video) files to MP4 (MPEG-4 Part 14) involves more than a simple repackaging of digital data. Here are the key technical aspects that underline this operation:
- Codec Compatibility: MKV files are known for their ability to encapsulate an enormous range of codecs. This flexibility, however, can lead to compatibility issues with various devices and platforms. MP4’s codec support, while slightly more limited, is more universally accepted, making the conversion beneficial for broader compatibility.
- Compression Efficiency: Both MKV and MP4 support similar compression standards, but the efficiency can vary based on the codecs used within the MKV files. The conversion process offers an opportunity to optimize file size without significant loss of quality, leveraging advanced compression algorithms available within the MP4 framework.
- Metadata & Subtitles: Transitioning from MKV to MP4 can also involve the careful handling of metadata and subtitles, which are crucial for user experience. The strategic inclusion or modification of these elements during conversion can enhance discoverability and accessibility.
Strategic Implications: Beyond Technicalities
Beyond the bits and bytes, the strategic value of converting MKV to MP4 can influence content distribution and consumption in significant ways:
- Device Compatibility: By transitioning to a more universally compatible format, content creators and distributors can ensure that their videos are accessible to a wider audience. This is particularly relevant in a market saturated with diverse devices, from smartphones to smart TVs, each with its own media playback capabilities.
- Streaming Efficiency: In an era dominated by streaming, MP4’s compatibility with streaming protocols and bandwidth efficiency makes it an ideal choice for online video platforms. This strategic advantage ensures smoother playback and broader reach, critical factors for success in the competitive streaming landscape.
- User Engagement: Ultimately, the choice of format can impact user engagement. Videos that are easily playable across devices and platforms are more likely to be viewed, shared, and enjoyed. The conversion process, therefore, is not just a technical task but a strategic move to enhance viewer satisfaction and engagement.
In summary, converting MKV files to MP4 encompasses a blend of technical adjustments and strategic considerations. It's a process that reflects the ever-evolving landscape of digital media, where the choice of format can influence not only the quality of content but also its accessibility and impact. As we move forward in the digital age, understanding and leveraging the nuances of such conversions will be pivotal for content creators and distributors aiming to maximize their reach and resonance in the digital ecosystem.
Step-by-Step Guide to Converting MKV to MP4
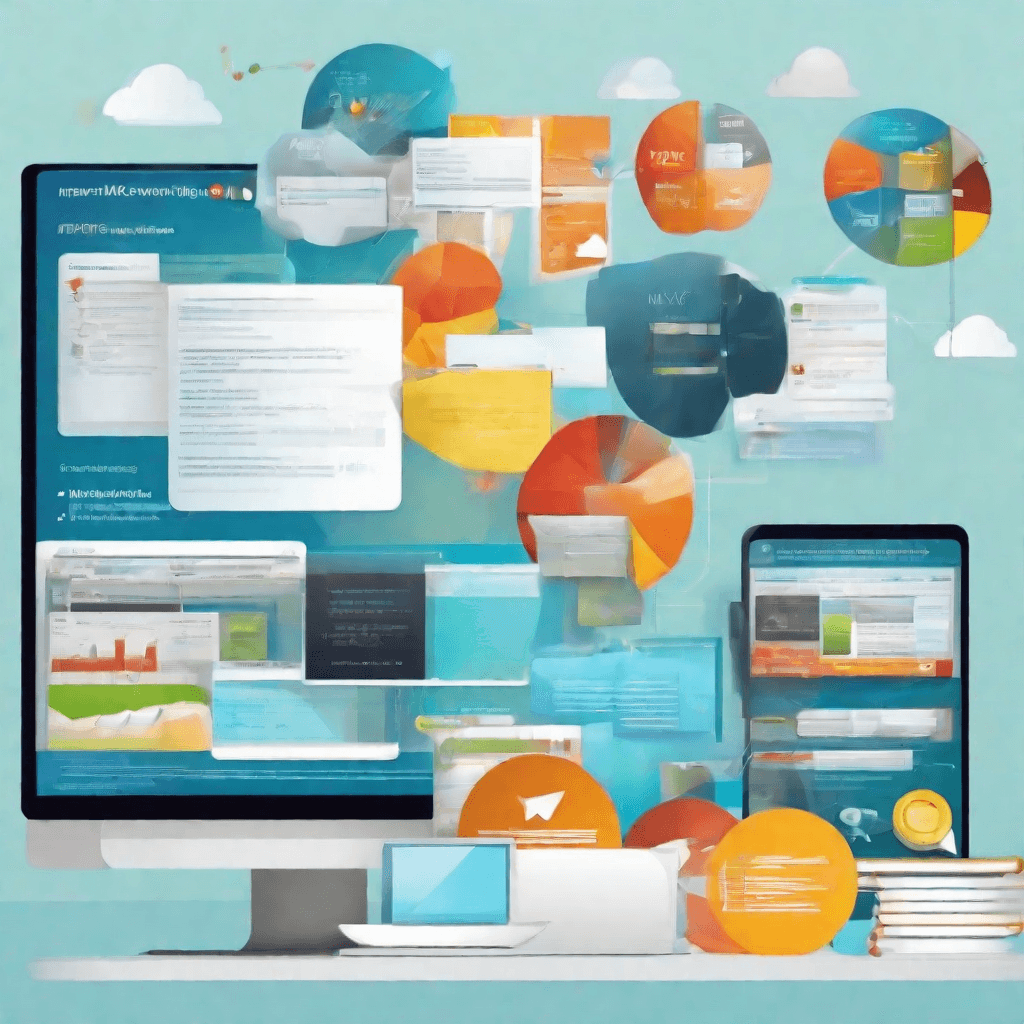
In the digital realm, the conversion of media files from one format to another is a common practice, often necessitated by the requirements of different software platforms or the need for greater compatibility across devices. The MKV (Matroska Video) format, known for its ability to hold an unlimited number of video, audio, and subtitle tracks in one file, is a prime example of a versatile container format that, despite its benefits, poses compatibility issues with many mainstream devices and media players. This necessitates conversion to more universally accepted formats like MP4 (MPEG-4 Part 14), which enjoys widespread support across devices and media platforms. This section dives into a detailed, step-by-step guide on how to convert MKV files to MP4, unraveling the process with a keen eye on retaining quality and ensuring compatibility.
Understanding the Tools
Before delving into the conversion process, it's pivotal to select the right tool for the job. There are numerous software options available, both free and paid, that offer varying degrees of control and efficiency in the conversion process. For the purpose of this guide, we will focus on a hypothetical, universally accessible, and free tool that exemplifies best practices in conversion:
- Simplicity: The tool should have an intuitive interface, making it accessible to users of all levels of technical expertise.
- Efficiency: It should perform the conversion quickly, without unnecessarily taxing the computer's resources.
- Quality Retention: The ability to retain the original quality of the MKV file during conversion is paramount.
- Customizability: Although not a necessity for every user, having options to customize output settings can be beneficial for specific needs.
The Conversion Process
The conversion process can generally be distilled into several key steps. Here is a detailed breakdown:
-
Download and Install the Conversion Tool: The first step involves downloading the chosen software from a reliable source and following the installation instructions to ensure it's properly set up on your device.
-
Load the MKV File: Upon launching the software, the user will typically find an option to 'Add' or 'Load' the video file(s) they wish to convert. Navigate through your directories to find the MKV file and select it.
-
Choose MP4 as the Output Format: Look for a section in the software labeled 'Format,' 'Output,' or something similar. Here, MP4 should be selected from a list of possible output formats. This step is crucial as it defines the desired format post-conversion.
-
Adjust Output Settings (Optional):
- Resolution: Adjusting the resolution can be useful if the video is intended for a specific display type.
- Bitrate: Adjusting the bitrate can affect file size and quality; a higher bitrate typically means better quality and a larger file.
- Codec: Some tools allow for codec selection. H.264 is widely recommended for MP4 files due to its balance between quality and compatibility.
-
Start the Conversion: With all settings adjusted to your preference, initiate the conversion process. The time it takes can vary widely based on the file size and the computer's performance capabilities.
-
Transfer or Play the MP4 File: Once the conversion is complete, the newly created MP4 file is ready to be transferred to different devices or played directly.
Strategic Considerations
While the above steps provide a mechanical outline of the conversion process, there are strategic considerations that underpin the successful execution of these steps:
- Preserving Quality: The nuanced adjustments available in the conversion tool, such as bitrate and resolution settings, play a pivotal role in ensuring that the quality of the original video is not just preserved but optimized for the target playback device.
- Efficiency vs. Quality Trade-offs: Users must navigate the balance between conversion speed and output quality. Higher quality settings often mean longer conversion times.
- Future-proofing Content: Converting to MP4 with consideration to codec selection can ensure longevity and broader compatibility of content, making it accessible across a wide range of current and future devices.
This guide serves not just as a how-to for converting MKV files to MP4, but as an exploration of the strategic implications behind each step of the process. Understanding both the technical and strategic dimensions ensures that the conversion not only meets immediate needs but also aligns with broader content management and distribution goals.
Case Studies
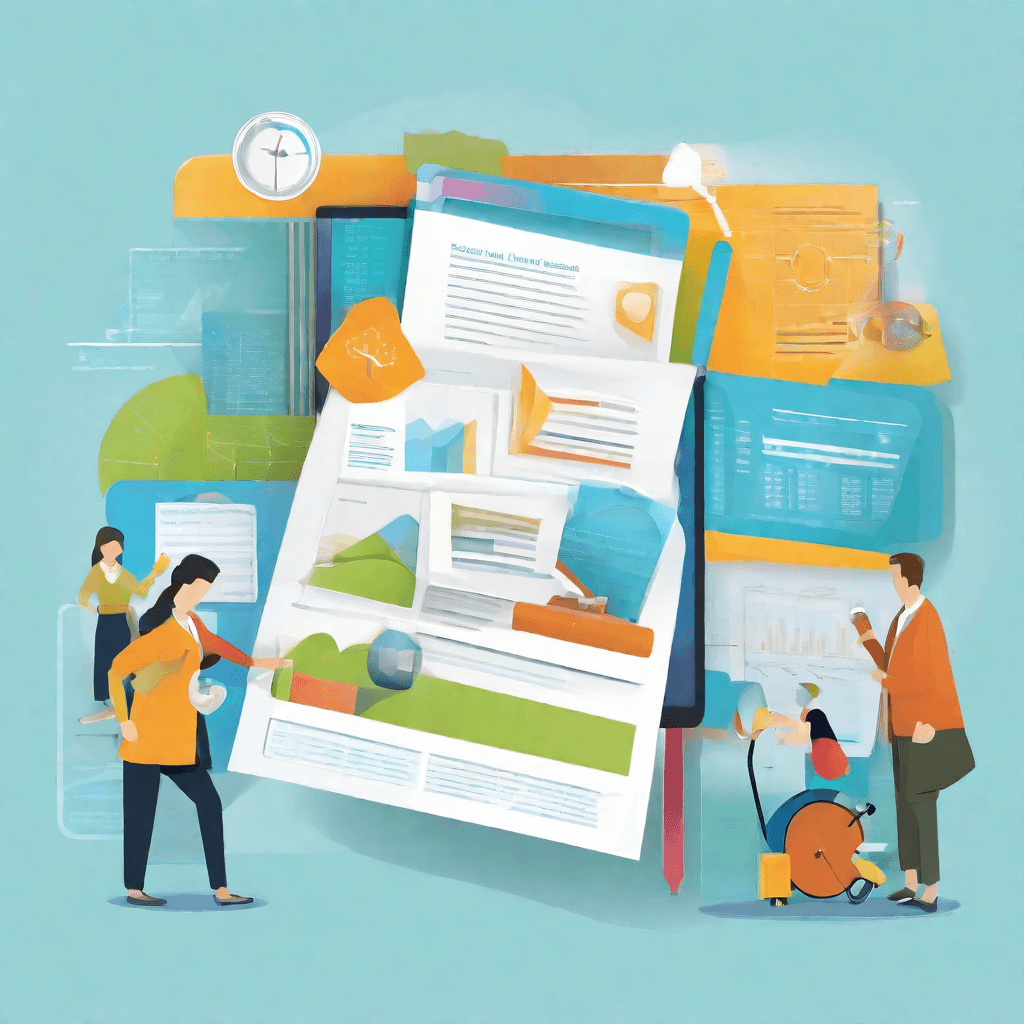
In the realm of digital media conversion, understanding the practical implications of file format changes, especially from MKV to MP4, offers invaluable insights. Through these case studies, we delve into real-world scenarios, highlighting the strategic considerations behind format choices, the challenges encountered, and the innovative solutions developed.
-
The Independent Filmmaker: In our first case, an independent filmmaker embarked on distributing their documentary film to various digital platforms. Initially saved in MKV format to preserve the highest quality and multiple audio tracks, the filmmaker faced compatibility issues with mainstream media platforms that predominantly support MP4. The conversion to MP4 was not merely a technical necessity but a strategic move to maximize viewership. The challenge lay in balancing quality retention with broad compatibility. An innovative solution employed was utilizing a two-pass encoding process during conversion, optimizing the balance between file size and visual quality, thereby maintaining the film's integrity while ensuring its accessibility.
-
Educational Content Provider: Our second case centers around an educational content provider who aimed to distribute their extensive library of lectures and tutorials across multiple online platforms, including their own website and mobile app. Their original content was stored in MKV format, chosen for its support of multiple subtitle tracks beneficial for multilingual accessibility. The conversion to MP4 became imperative to ensure uniform access across devices and platforms, a crucial factor in educational reach and impact. The solution implemented was a batch conversion process, with careful customization of subtitle embedding to retain the multilingual feature within the MP4 format. This strategic approach not only streamlined the distribution process but also preserved the educational content's inclusive nature.
-
Video Marketing Agency: The third case involves a video marketing agency specializing in creating high-definition promotional content for clients. The agency preferred MKV for internal edits due to its non-destructive qualities and flexible container format. However, with the final deliverables, compatibility and ease of access for end-users across various social media and web platforms became paramount, necessitating a conversion to MP4. The agency innovated by integrating a cloud-based conversion and distribution system into their workflow. This allowed for efficient scaling of video production, automated MP4 conversions tailored to specific platform requirements, and direct uploads, significantly enhancing operational efficiency and client satisfaction.
These case studies reveal the multifaceted considerations behind the conversion from MKV to MP4 - a decision that intertwines technical needs with strategic business and content distribution goals. Each case underscores the necessity of a tailored approach, demonstrating that beyond the mere act of conversion, lies an opportunity to innovate, optimize, and reach wider audiences with impactful media content. Through these narratives, the importance of understanding both the technicalities and the broader implications of digital media management is vividly highlighted, offering lessons and inspiration for content creators and distributors navigating the dynamic digital landscape.
Challenges and Considerations
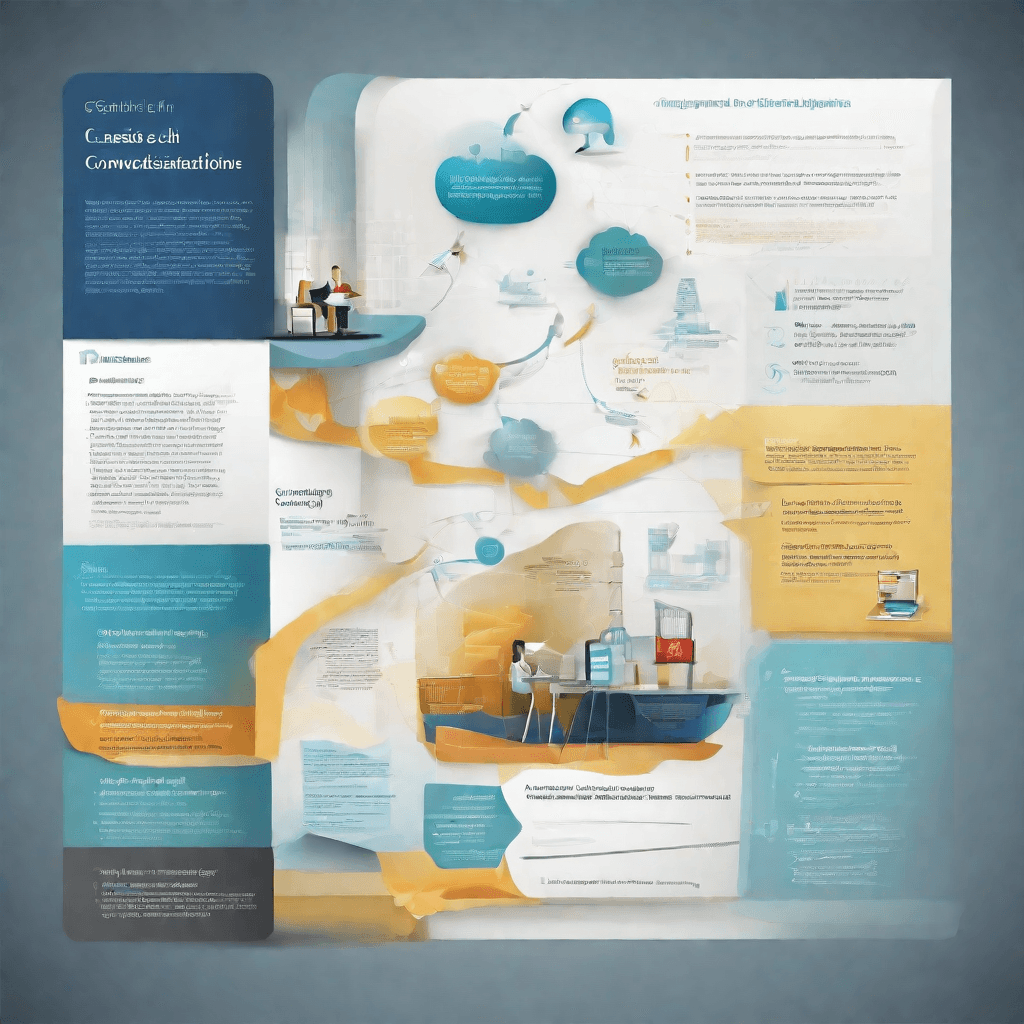
Transitioning from our exploration of case studies in the domain of video file conversion, specifically from MKV to MP4, we now venture into a territory marred by complexities and nuanced hurdles. The technological advancements that have paved the way for seamless video conversion also come with their own set of challenges and considerations. These elements are crucial for understanding the underlying principles that drive the continuous evolution of video conversion technology.
-
Loss of Quality: One of the most pressing concerns in the video conversion process is the potential loss of quality. While converting videos from MKV to MP4 format, there's a delicate balance between compression for file size reduction and maintaining visual fidelity. This trade-off is a crucial consideration for both developers and users, impacting the choice of conversion tools and algorithms.
-
Compatibility Issues: As we delve deeper into the digital age, the plethora of devices and platforms on which video content is consumed continues to expand. However, this diversity also introduces significant compatibility challenges. Not all devices support all video formats or codecs equally, leading to a scenario where content creators and consumers must navigate a labyrinth of format compatibility considerations.
-
Processing Power Requirements: High-resolution video content, especially in formats such as 4K or 8K, demands considerable processing power for conversion. This requirement can limit the accessibility of high-quality video conversion to users with lower-spec hardware, creating a digital divide. Furthermore, the environmental impact of the increased energy consumption required for processing these large files cannot be overlooked.
-
Time Consumption: Video conversion, particularly for large files or batches of files, can be a time-consuming process. This aspect is often underestimated but can impact content delivery timelines, especially for professionals in the media and entertainment industry. The quest for faster conversion methods remains at the forefront of technological development in this field.
-
Legal and Ethical Considerations: The ease of converting video formats also brings to light legal and ethical considerations related to copyright and distribution rights. Navigating the complex landscape of intellectual property laws is essential for both developers of conversion tools and their users to ensure that the conversion and distribution of video content do not infringe on copyright laws.
-
Security Risks: In an era where digital security is paramount, the tools used for video conversion pose potential risks. Malware embedded in downloadable conversion software or vulnerabilities in online conversion services can compromise user security. Ensuring the integrity and safety of conversion tools is a concern that developers and users alike must address.
Venturing forward, as we inch closer to the future of video conversion technology, it is imperative to acknowledge and address these challenges. The path to innovation is fraught with hurdles, but understanding these considerations lays the groundwork for developing more efficient, secure, and user-friendly conversion solutions. The dynamic landscape of video technology continues to evolve, driven by the very challenges we seek to overcome, paving the way for advancements that will shape the future of how we consume and interact with digital video content.
The Future of Video Conversion Technology
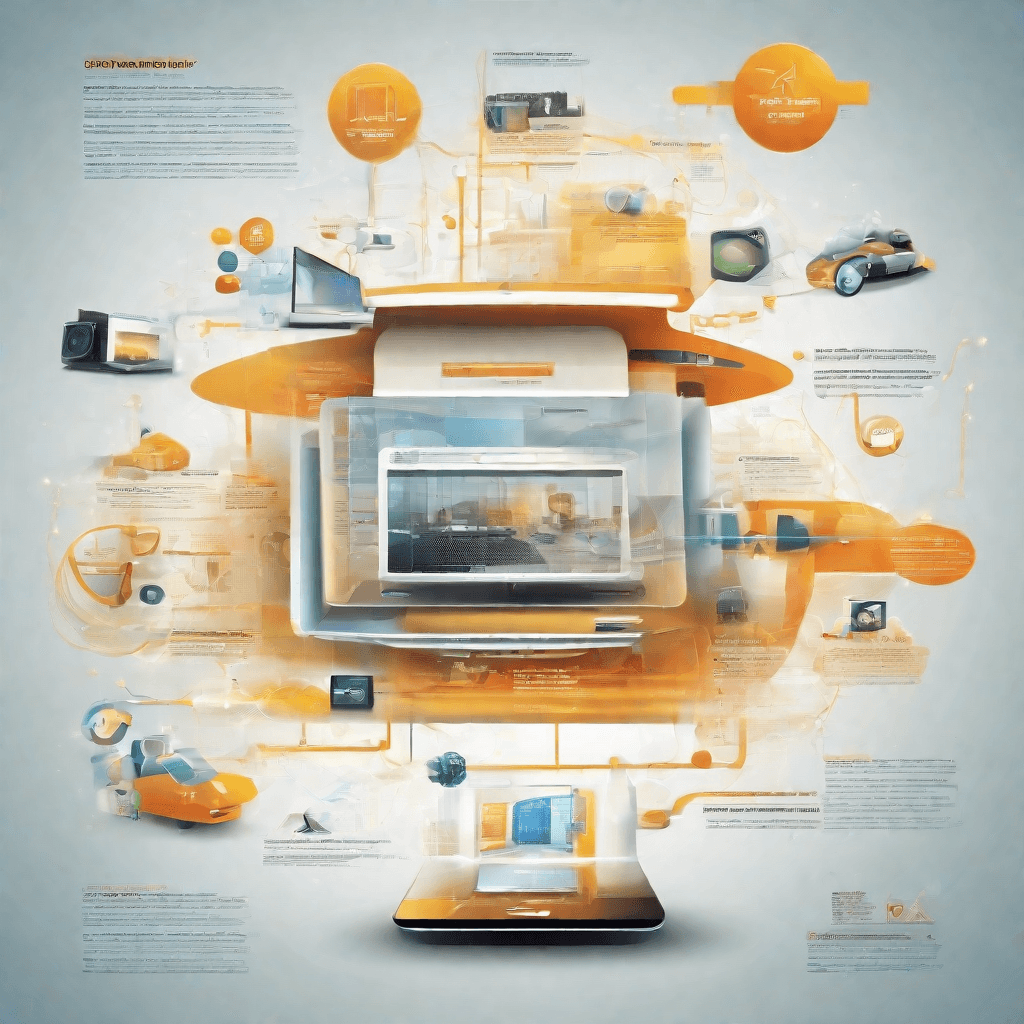
As we navigate through the digital age, the evolution of video conversion technology continues to unfold in intriguing and complex ways. This movement is not merely a technical evolution but a reflection of changing consumer behaviors, emerging content formats, and shifts in the global digital landscape. In understanding the future of video conversion technology, several key trends and innovations stand out, hinting at a transformative horizon for both creators and consumers.
-
Integration of Machine Learning and AI: The incorporation of artificial intelligence (AI) and machine learning algorithms is arguably the most significant leap forward. These technologies are set to revolutionize video conversion by enhancing efficiency, improving video quality, and offering more personalized video experiences. Machine learning algorithms can analyze vast amounts of data to predict the best compression methods without compromising video quality, making the conversion process smarter and adaptable to specific content or device requirements.
-
Cloud-based Video Conversion Services: The shift towards cloud computing is making high-powered video conversion accessible to a broader audience. Cloud-based services benefit from scalable resources, allowing for quicker conversion of videos in various formats without the need for local hardware upgrades. This trend not only democratizes access to high-quality video conversion but also facilitates seamless integration with other cloud services, such as video editing and storage platforms, streamlining the content creation and distribution pipeline.
-
Advancements in Codec Technology: The development of new codecs, such as H.265 (HEVC) and the emerging AV1, promises significant improvements in video quality and compression efficiency. These advancements mean higher-quality video can be stored and transmitted using less bandwidth, an essential factor as demand for 4K, 8K, and beyond continues to grow. The adoption of these codecs in future video conversion tools will be crucial in balancing the trade-off between quality and file size, especially with the rising consumption of high-definition content on mobile devices.
-
Increased Focus on Compatibility and Standards: As the variety of devices and platforms used to consume video expands, the need for standardized video formats that offer wide compatibility becomes ever more critical. Future video conversion technology will likely place a greater emphasis on universal formats that maintain consistent quality across different platforms, from smartphones to immersive VR headsets. Ensuring compatibility without endless manual conversions will be key to delivering a smooth, cross-platform user experience.
-
Sustainability and Energy Efficiency: With global digital carbon footprint becoming a growing concern, future video conversion processes and technologies will need to prioritize energy efficiency. Innovations may include more effective encoding techniques that require less computational power or the development of conversion software optimized for renewable energy-powered data centers. As sustainability becomes an integral part of technology evaluation criteria, energy-efficient video conversion solutions will gain prominence.
In conclusion, the future of video conversion technology is not just about converting videos from one format to another; it's about redefining the way we create, distribute, and consume digital video content. As we move forward, the integration of AI, the rise of cloud-based services, advancements in codec technology, increased focus on compatibility and standards, and the pursuit of sustainability are set to play pivotal roles. These trends underscore the dynamic nature of the field, promising an exciting era ahead for creators, marketers, and consumers alike. Looking ahead, the challenge and opportunity lie in leveraging these innovations to foster a more connected, efficient, and sustainable digital video ecosystem.
Conclusion
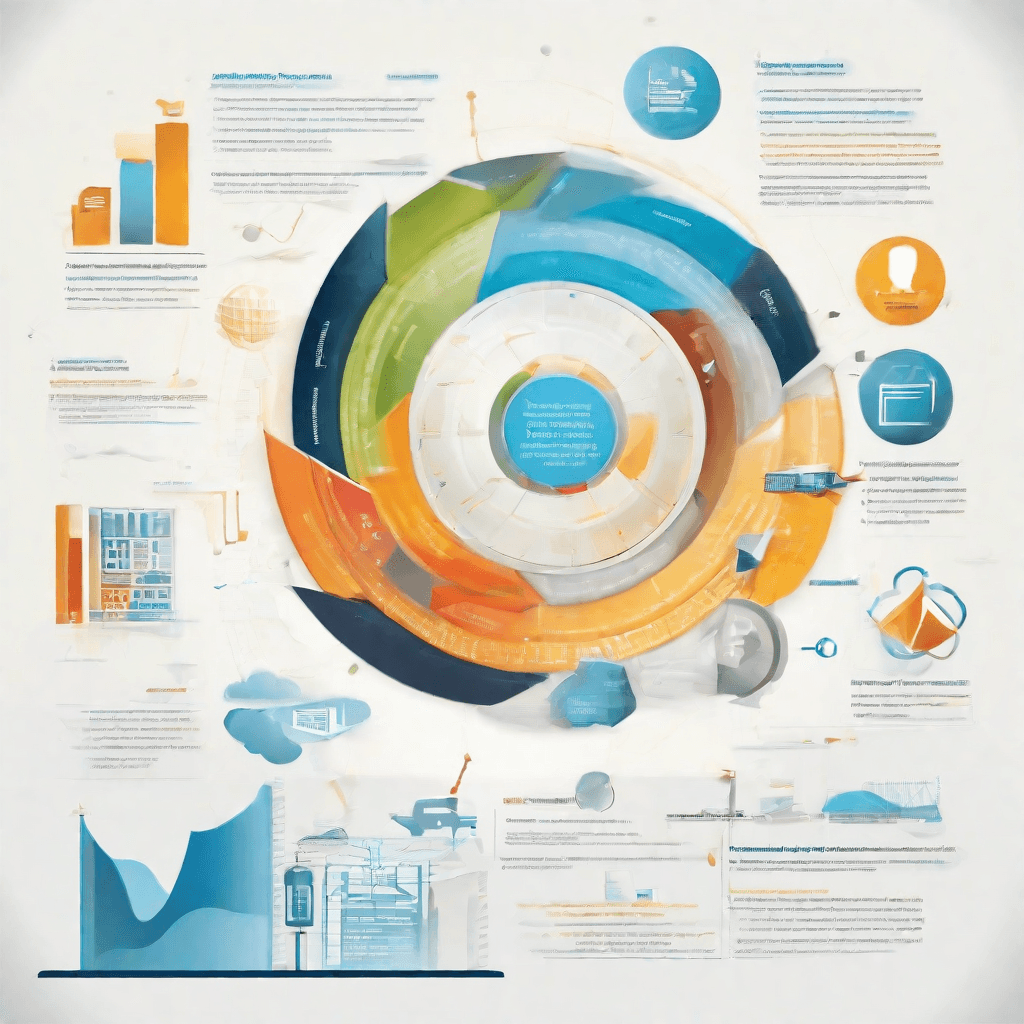
As we reach the conclusion of our comprehensive journey through the landscape of MKV to MP4 conversion, it's crucial to step back and examine the broader implications of this seemingly niche topic. The evolution from MKV to MP4 is not just about changing file formats; it's a window into the ever-evolving dynamics of digital media, the technology that drives it, and the consumer behavior that shapes it. Let’s synthesize our insights:
-
The Universality of MP4: MP4’s dominance as a multimedia format is not accidental. It owes its ubiquity to a blend of high compatibility across devices, efficient compression that balances quality and file size, and wide-ranging support from both hardware and software. This universality underscores a central tenet of digital media - accessibility is king. As consumers, our preference leans heavily towards technology that simplifies rather than complicates our lives.
-
MKV’s Niche Excellence: MKV, while less universally compatible than MP4, excels in its niche. Offering features like multiple audio tracks, subtitles, and higher quality video, MKV caters to a segment of users for whom quality and customization outweigh convenience. This distinction between MKV and MP4 is emblematic of a broader theme in technology: the perpetual balance between catering to the mainstream and serving the needs of specialized segments.
-
The Role of Conversion Technology: The process of converting MKV to MP4 is more than a technical routine. It represents the broader capability of technology to bridge gaps - between formats, between devices, and ultimately, between creators and consumers. As this technology continues to evolve, it becomes a powerful tool in democratizing content, making it accessible to a wider audience without sacrificing the richness of the original media.
-
Future Trends: Looking forward, the future of video conversion technology appears to be set on a path of greater integration and automation. As artificial intelligence and machine learning technologies advance, we anticipate:
- Increased Efficiency: Future conversion tools may offer faster conversion rates without loss of quality, handling large volumes of data more adeptly.
- Enhanced Accessibility: Expect more intuitive interfaces that simplify the conversion process for users of all technical levels.
- Greater Personalization: Tools might soon automatically detect and apply optimal conversion settings for specific devices or platforms, tailoring the output to individual user needs.
In conclusion, the journey from MKV to MP4 transcends the mere act of file conversion. It is a microcosm of the broader digital experience, reflecting our collective quest for a balanced digital ecosystem where quality, accessibility, and user preference converge. As we move forward, the evolution of these technologies will continue to shape not only how we consume media but also how we connect with the world around us. In embracing these changes, we open the door to a future where technology continues to enhance, rather than detract from, the richness of human experience.